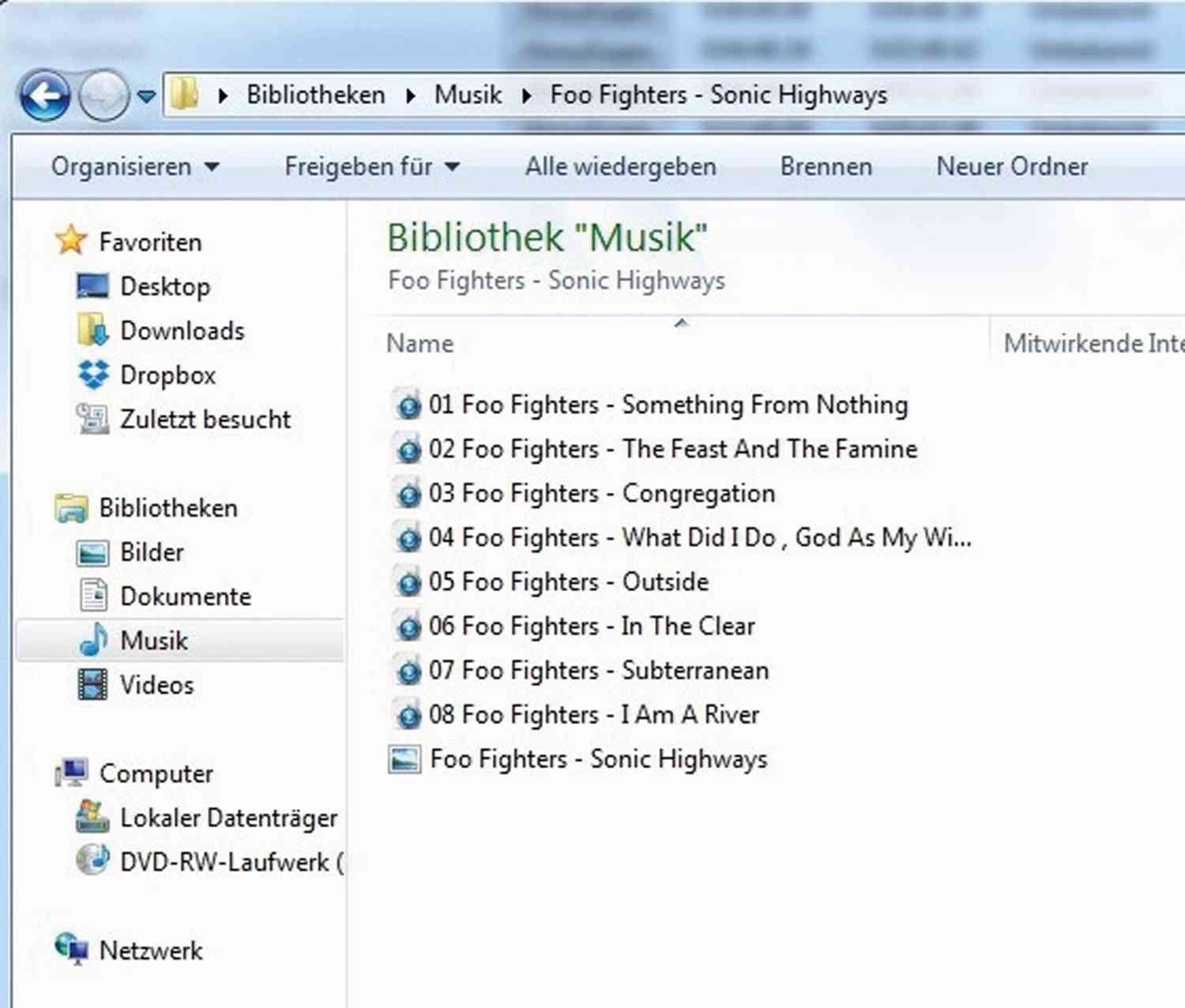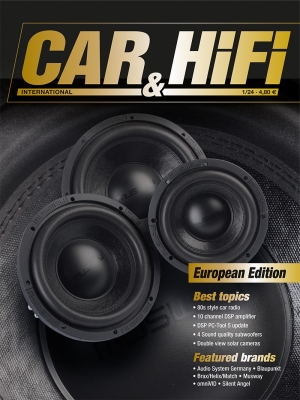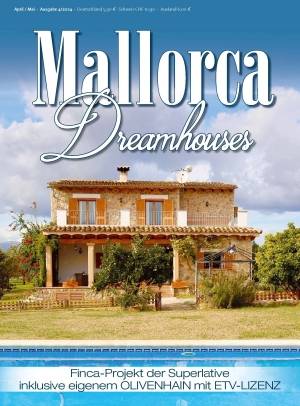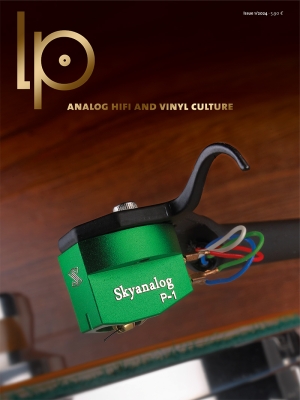Revox ist 2003 stolze 75 Jahre alt geworden. Alleine das ist schon Grund zum Feiern. Aber Revox hat auch ein besonderes Angebot für Fans, man kann gewissermaßen Mitglied in einem sehr exklusiven Club werden.
>> Mehr erfahren>> Alle anzeigen
Es gibt Lautsprecher und dann gibt es noch die LS3/5A. Sie spaltet sowohl ihre Hörer, als auch die, die sie gar nicht kennen. Warum das so ist? Nun, dafür muss man sich vor allem anschauen und natürlich hören, was sie kann und nicht, was sie nicht kann.
>> Mehr erfahren>> Alle anzeigenMarke:
Schritt für Schritt zum digitalen Musikarchiv: Holen Sie Ihre CDs auf Ihre PC-Festplatte

Was macht man eigentlich im Zeitalter von Streaming mit den ganzen CDs, die sich im Laufe der Jahre angesammelt haben? Ganz einfach: in digitalisierter Form auf der Festplatte hinterlegen. Wir zeigen Ihnen Schritt für Schritt, wie Sie Ihre Silberlinge fit fürs 21. Jahrhundert machen.
Natürlich gibt es eine ganze Reihe Programme, die CDs digitalisieren können. Für Nutzer eines Windows-PCs ist das Programm Exact Audio Copy (kurz EAC) eine gute Wahl. Zum einen ist es vollkom men gratis, so lange man es nicht für kommerzielle Zwecke einsetzt, zum anderen liefert es tolle Ergebnisse.

Mit diesen Chassis wollte ich schon immer mal etwas bauen. Dass ich sie allerdings jemals zusammen in einer Box haben würde, hätte ich dann doch wieder nicht erwartet – dass das Ganze so gut werden würde, dann schon eher.
>> Mehr erfahren>> Alle anzeigenInstallation
Um EAC herunterzuladen, folgen Sie einfach den Anweisungen auf der Internetseite „www.exactaudiocopy.de/en/index.php/resources/download“. Nachdem Sie die Datei heruntergeladen haben, öffnen Sie diese und folgen den Installationsanweisungen. Danach wird die Option angezeigt, das Programm zu starten, woraufhin Sie mit der eigentlichen Einrichtung beginnen können.
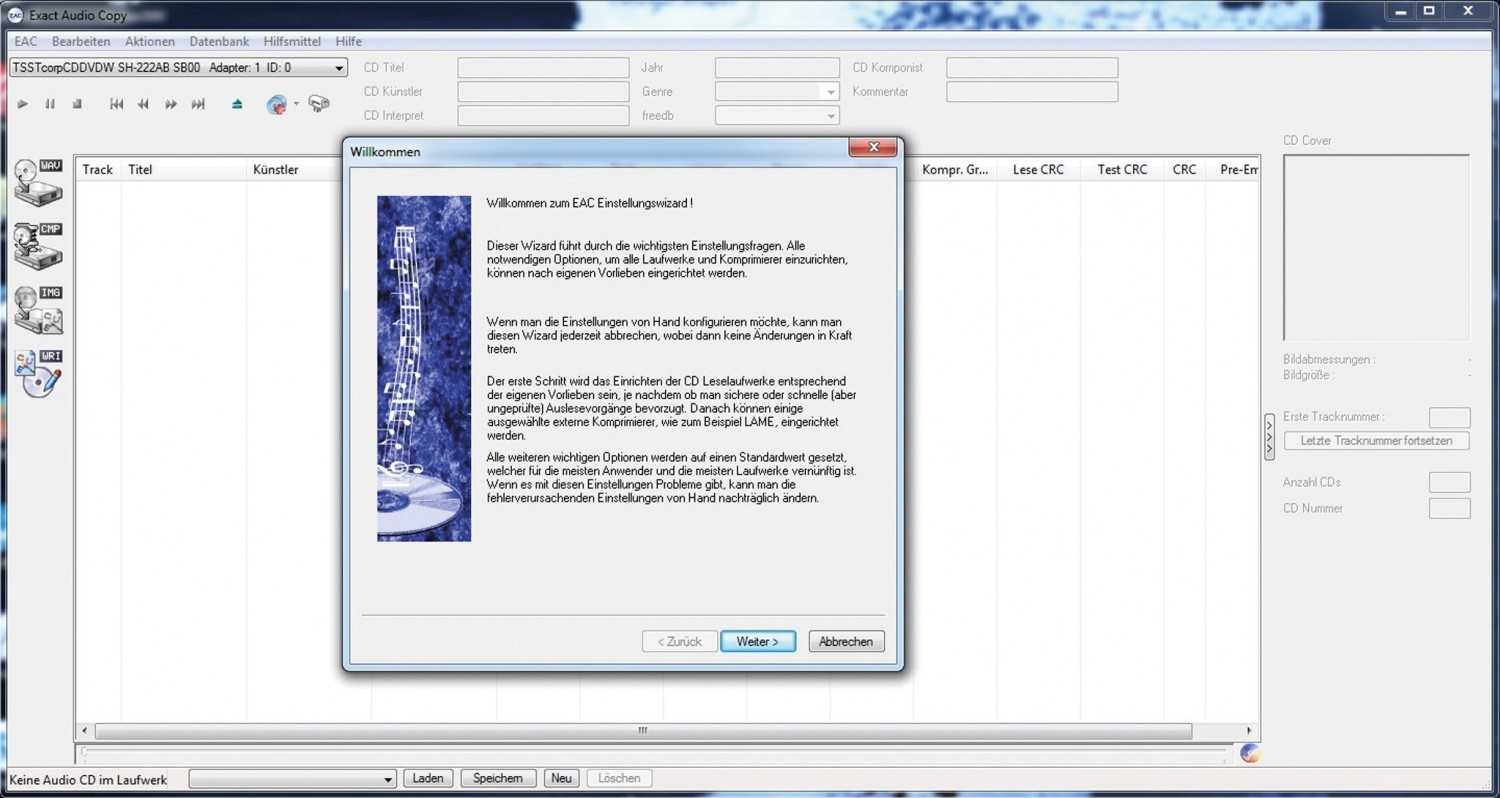
Einrichten
Nach dem Öffnen des Programms erscheint ein Fenster mit dem sogenannten Wizard, bei dem nach und nach alle wichtigen Einstellungen vorgenommen werden können. Als Erstes wird dabei nun das CD-Laufwerk des Computers konfiguriert. Das folgende Fenster sollte demnach einen Kasten mit einem Häckchen anzeigen, der neben der Bezeichnung Ihres Laufwerks steht. Sollten Sie in Ihrem Computer meherere Laufwerke eingesetzt haben, werden diese nacheinander getestet. Nach einem Klickauf „Weiter“, stellt einen das folgende Fenster vor die Entscheidung die Arbeitsweise des Programms auszuwählen. Als Optionen sind hier „Ich bevorzuge genaue Ergebnisse“ und „Nur Geschwindigkeit ist wichtig“ angegeben. Da wir natürlich optimale Klangqualität von unseren CD-Rips erwarten, ist Zeitsparen keine Option. Also wählen Sie „genaue Ergebnisse“. Nun folgt ein kurzer Laufwerkstest, und das folgende Fenster fordert Sie auf, eine CD einzulegen. Für unseren Test nehmen wir mal das aktuelle Foo-Fighters-Album „Sonic Highways“. Danach genügt ein Klick auf Weiter, um den Test zu starten.
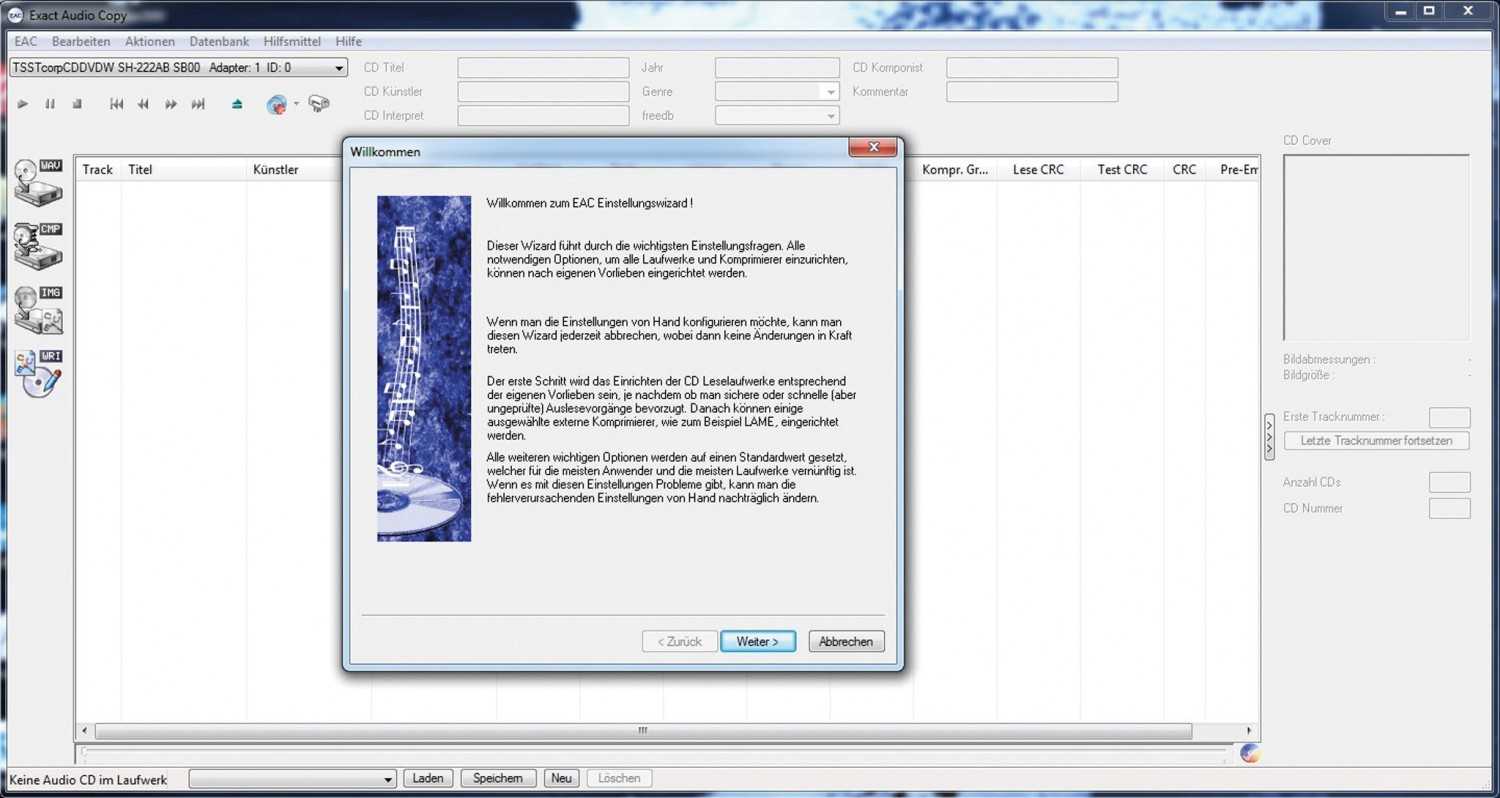
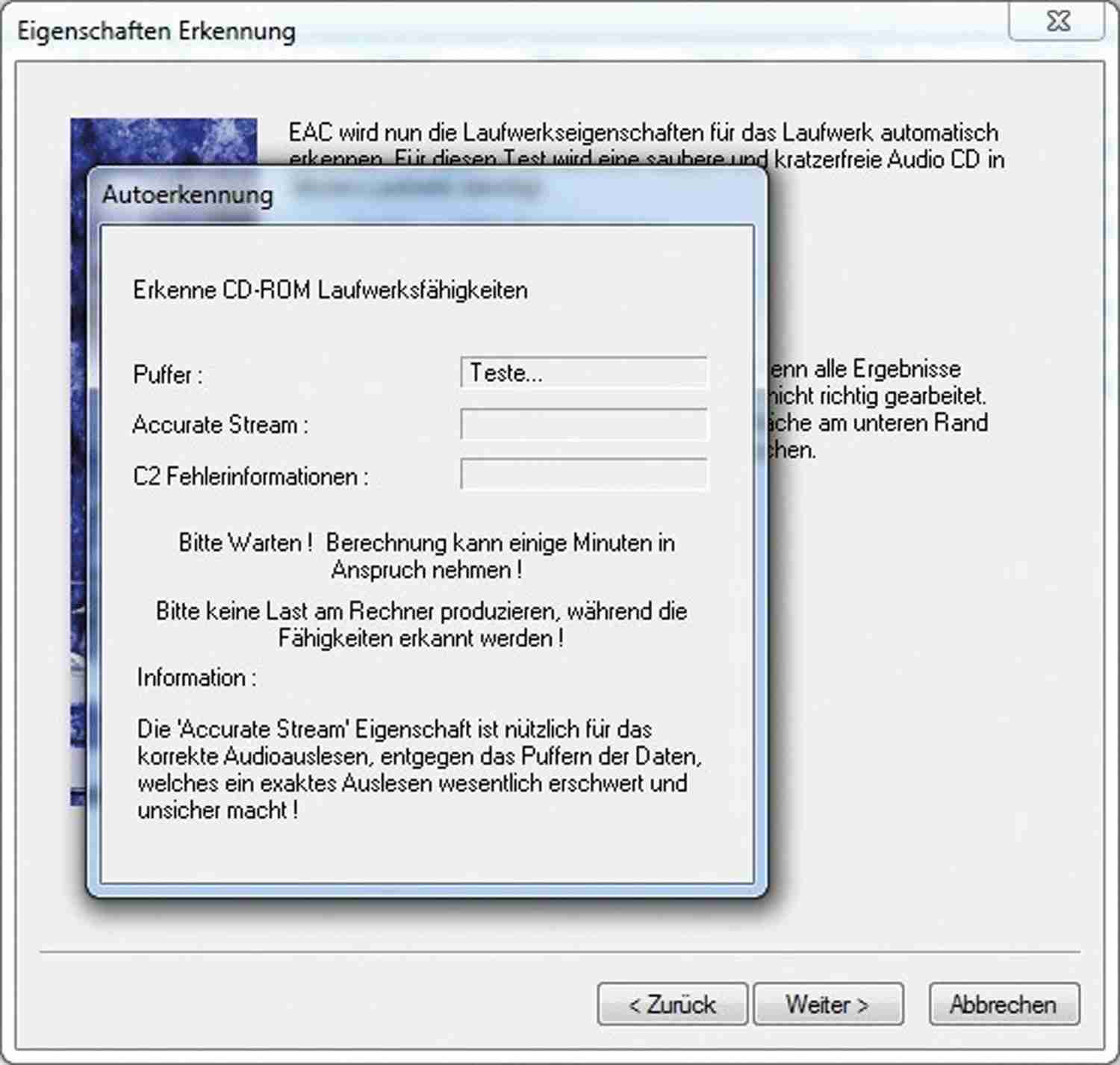
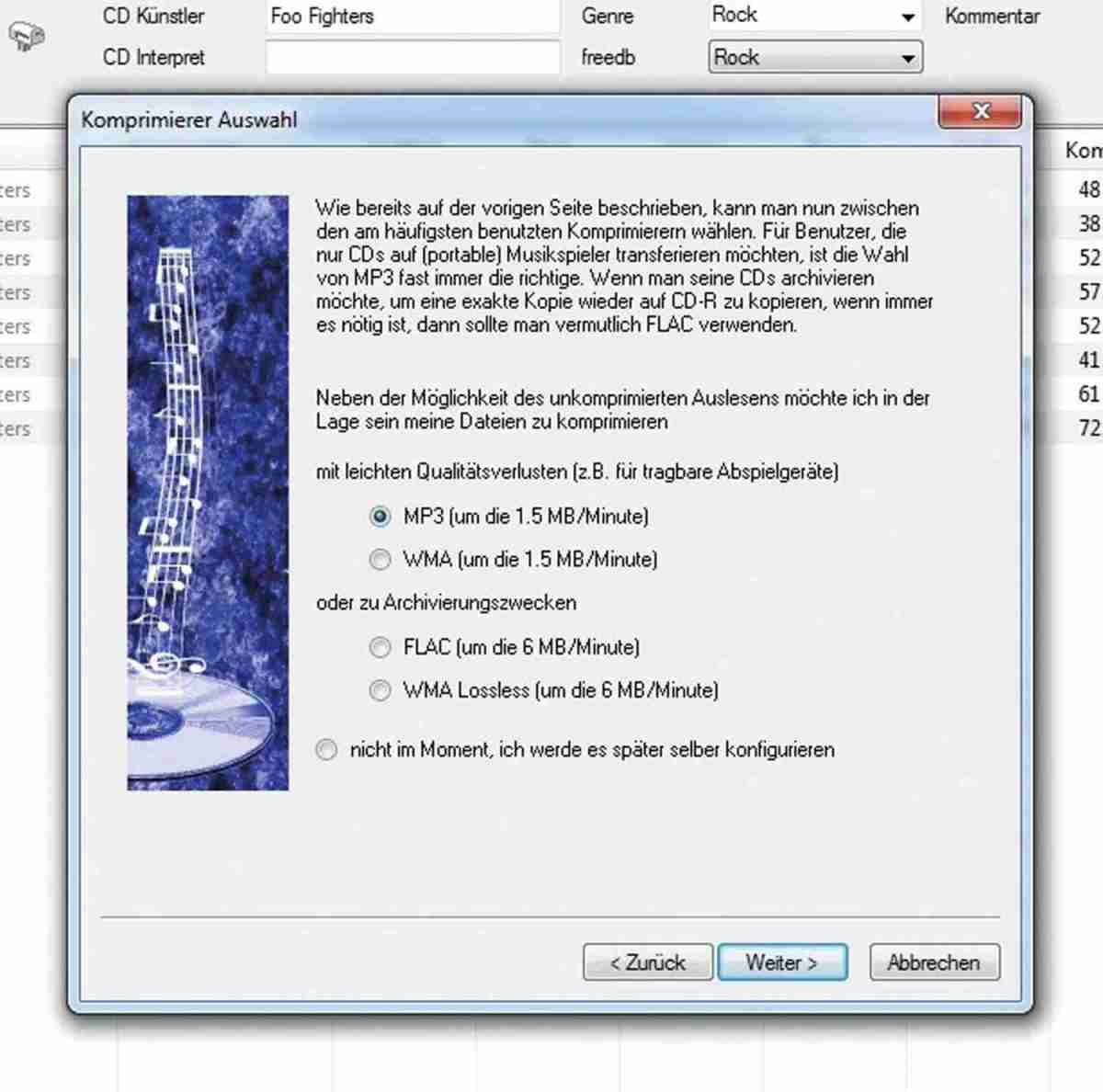
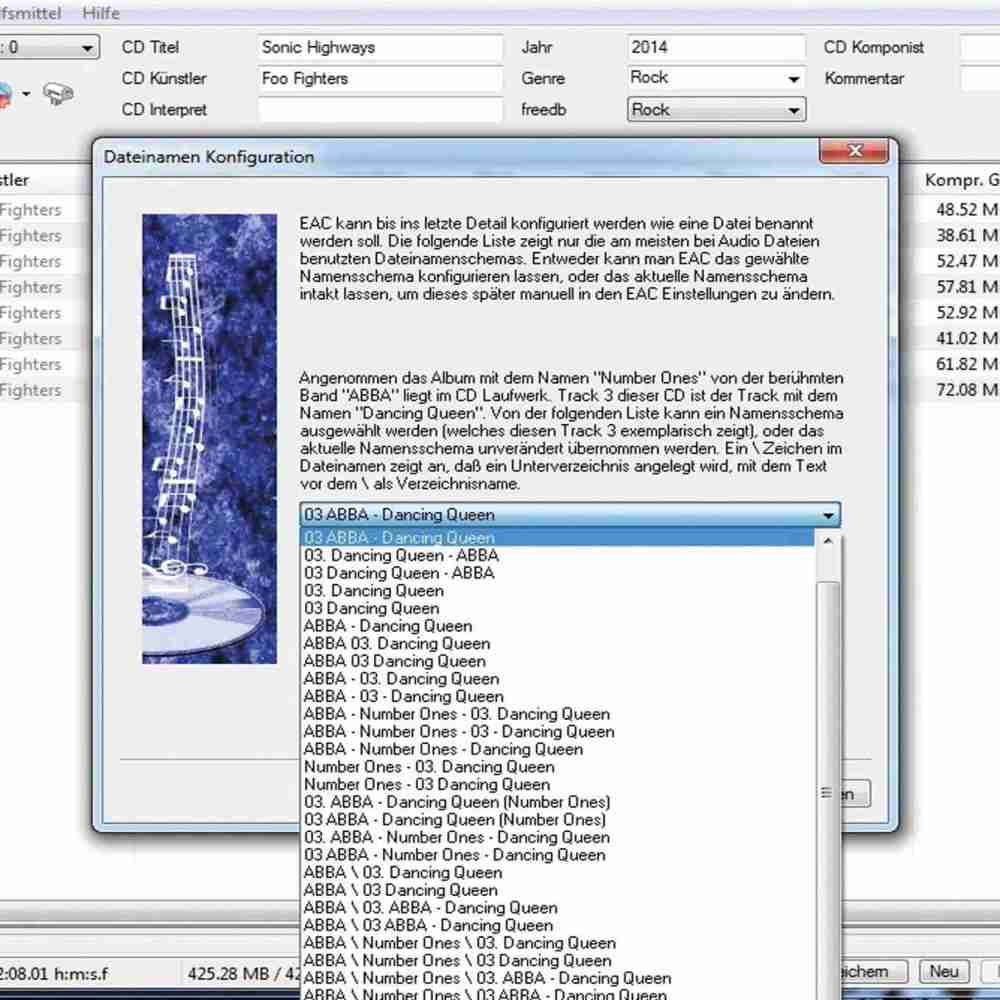
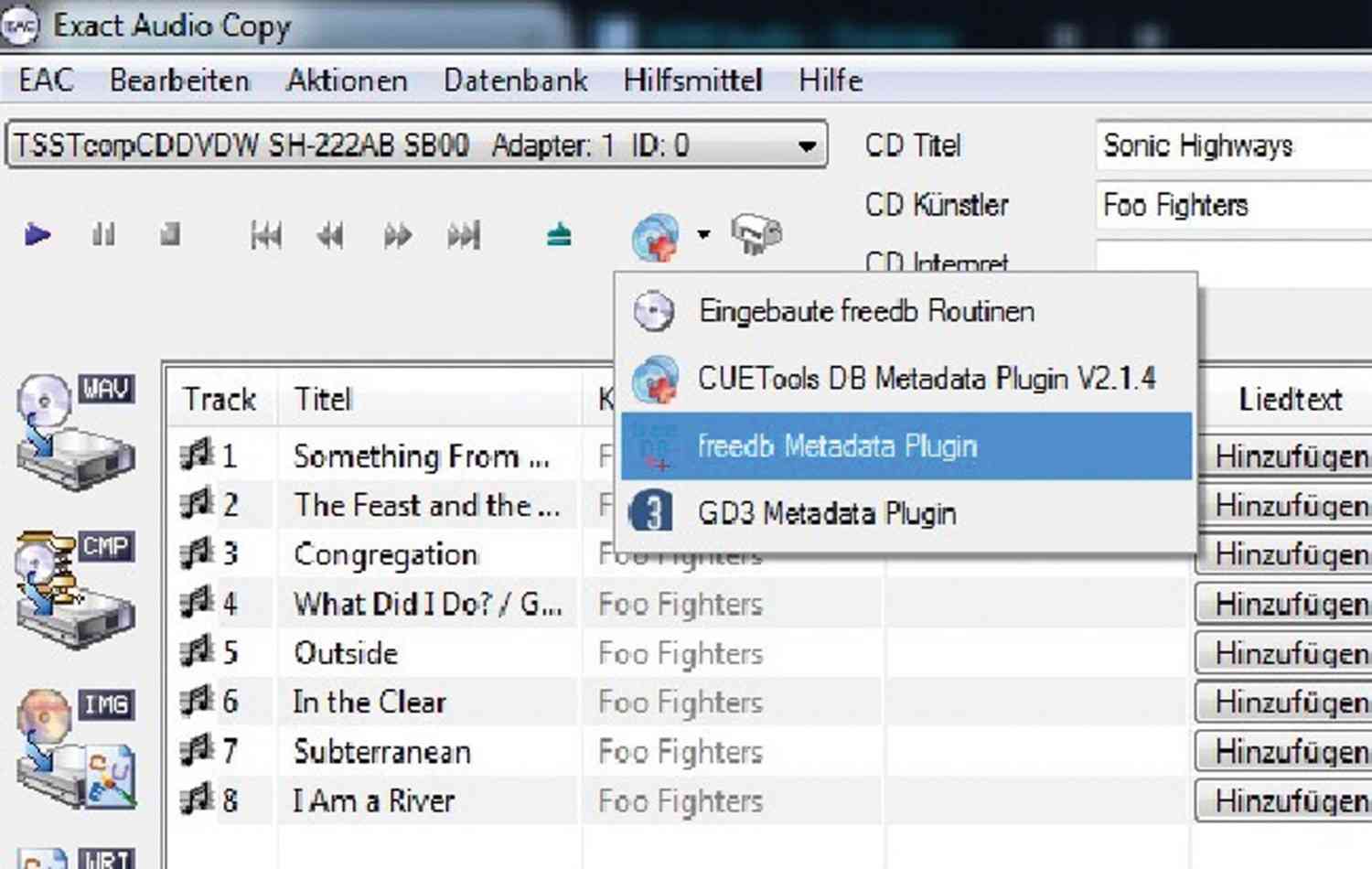
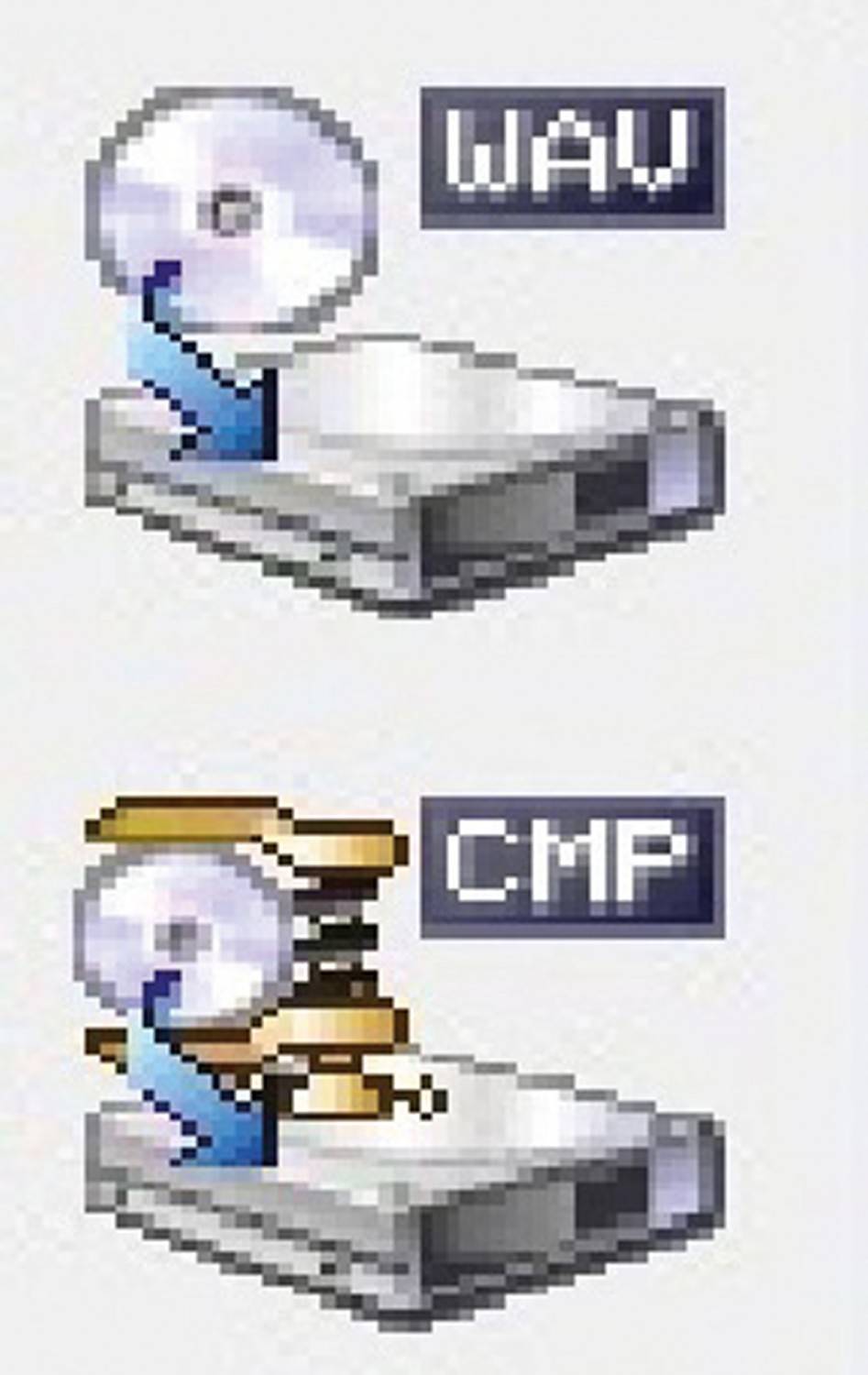
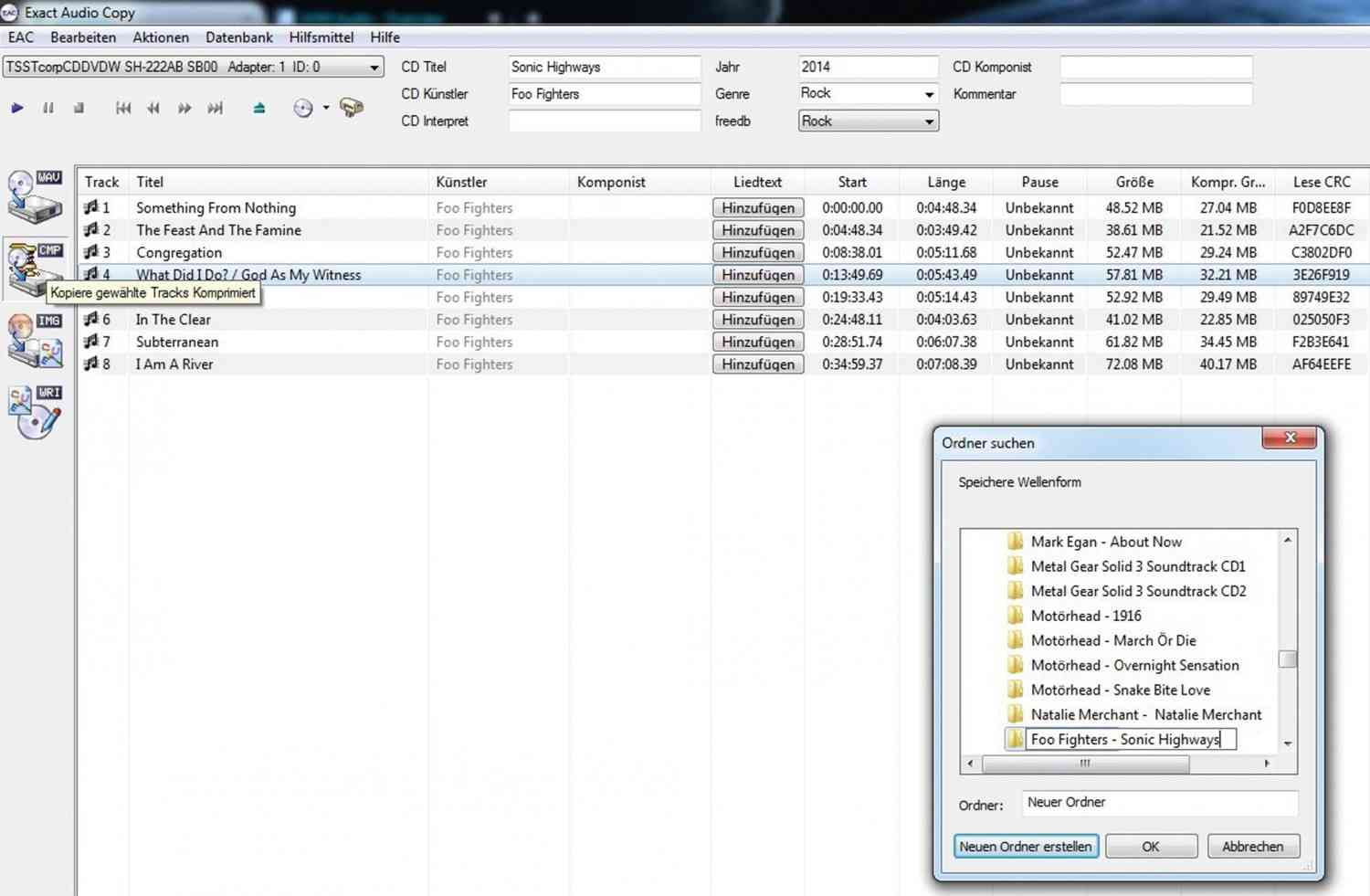
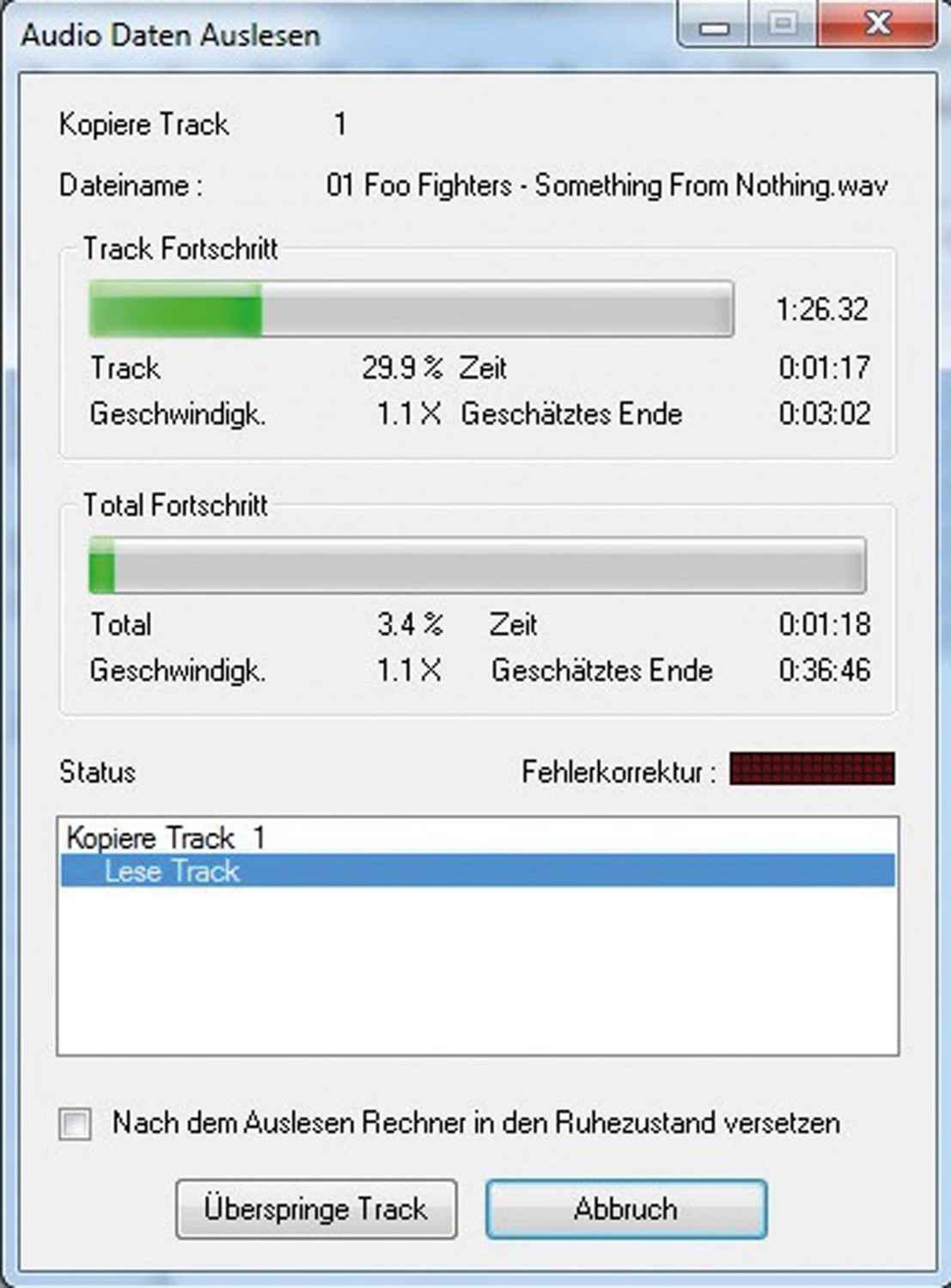
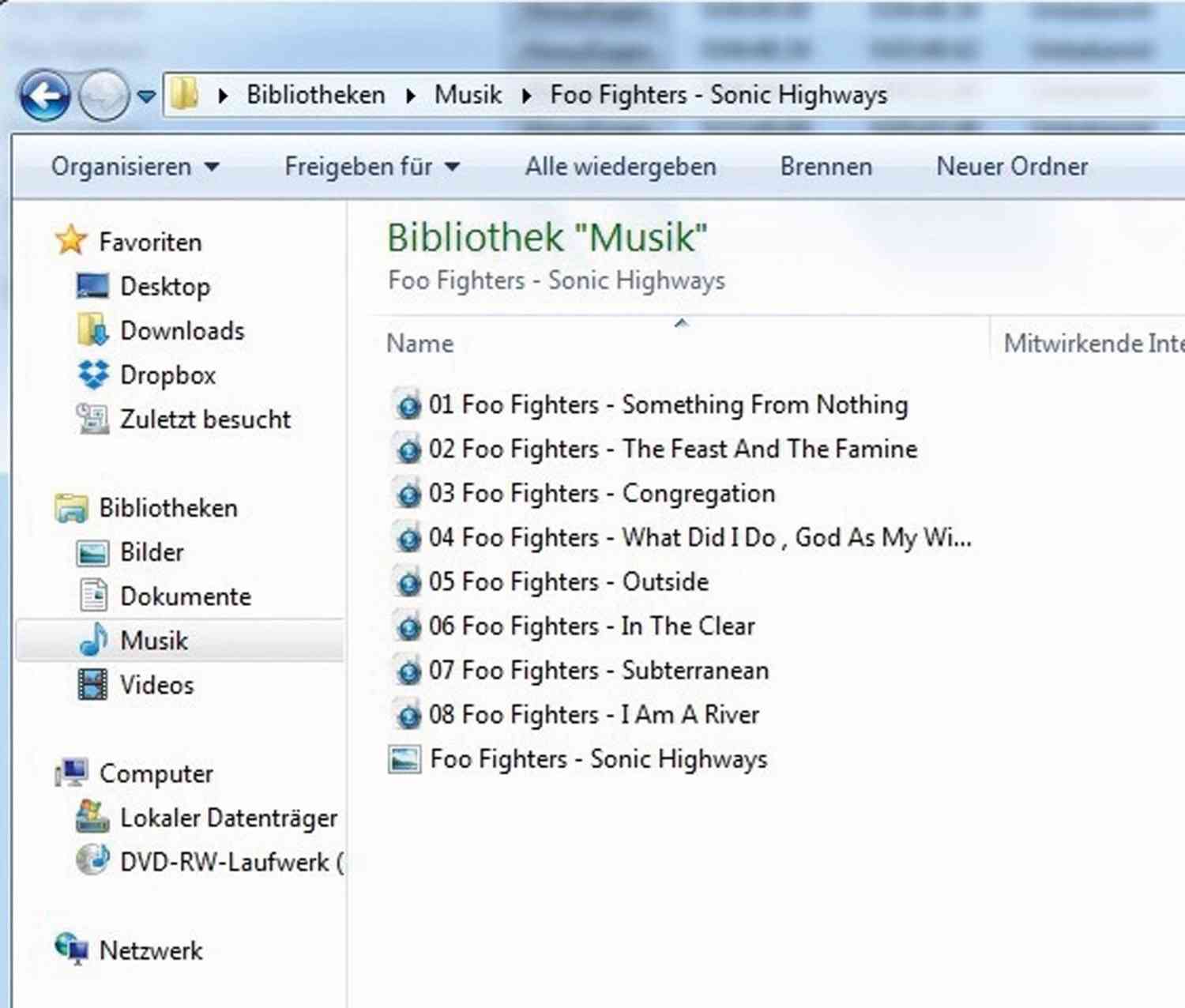
Nachdem alle verfügbaren Laufwerke (im Normalfall haben Sie wahrscheinlich nur eines) getestet wurden, schlägt Ihnen EAC das Laufwerk vor, das am besten für die Digitalisierung von CDs geeignet ist.
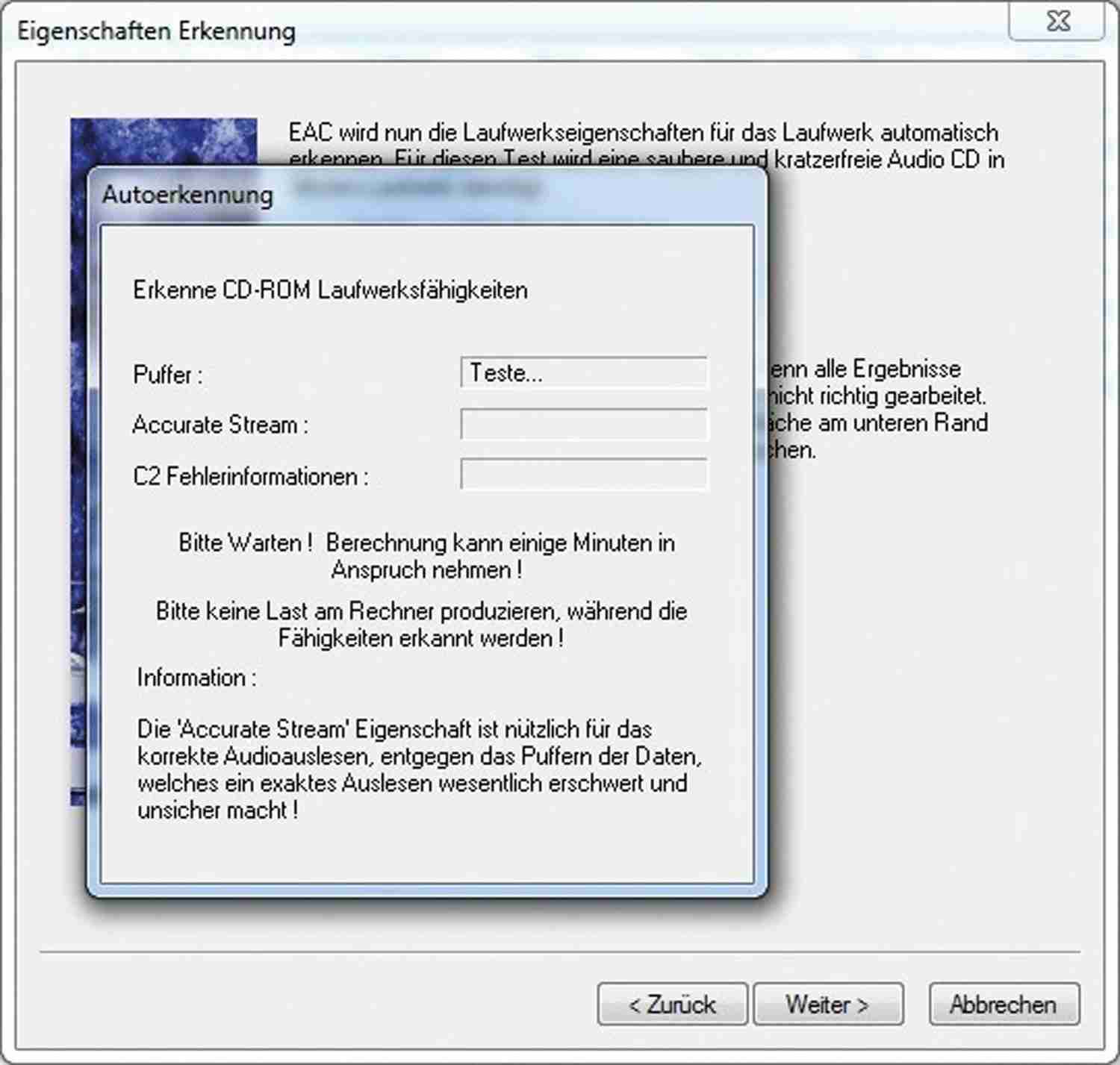
Nachdem Sie auf „Weiter“ gedrückt haben, folgt ein kurzer Text über die Vor- und Nachteile von komprimierten und unkomprimierten Dateiformaten. Wer unseren Service im letzten Heft gelesen hat, dem sollten die Informationen bekannt sein. Im Normalfall kann man sagen, dass verlustfrei komprimierte Formate wie FLAC eine gute Wahl sind, während man von verlustbehafteten Formaten wie MP3s als versierter Hörer die Finger lassen sollte. Das Programm stellt Sie nun vor die Wahl zwischen MP3 und verlustbehaftetem WMA, die Sie am besten ignorieren. Stattdessen wählen Sie entweder FLAC oder aber verlustfreies WMA aus. Unsere Empfehlung geht klar Richtung FLAC, da es von praktisch jedem halbwegs modernen Wiedergabegerät abgespielt werden kann.
Nach der Auswahl ist dies nun das Standartformat für die komprimierte Digitalisierung. Nach dieser Auswahl folgt dann irgendwann die Aufforderung zur Eingabe einer E-Mail-Adresse. Diese wird benötigt, falls sie die Dateien mit Metadaten des kostenlosen Anbieters freeDB bestücken wollen. Sie werden keinerlei Mails von diesem Anbieter erhalten und helfen damit, deren Service zu verbessern. Falls Sie keine Adresse angeben wollen, klicken Sie einfach auf „Weiter“. Dann stehen beim Rippen aber keine Metadaten von freeDB zur Verfügung und Sie müssen einen der anderen implementierten Anbieter auswählen. Als Nächstes folgt die Auswahl des Namensschemas für die gespeicherten Dateien. Mit einem Klick auf den Balken öffnet sich ein Drop-Down Menü, in dem Sie Ihr favorisiertes Schema auswählen können. Darüber befindet sich ein Beispiel, das die Wahl etwas veranschaulicht. Bei der Auswahl handelt es sich NICHT um die Wahl der Metadaten, sondern nur um die Bennenung der nackten Datei, so wie sie später auf dem Computer zu sehen ist. In einem Musikprogramm oder auf einem Streamer werden hingegen die Metadaten verwendet. Hierbei geht es nur darum, wie Sie Ihre Bibliothek anordnen wollen.
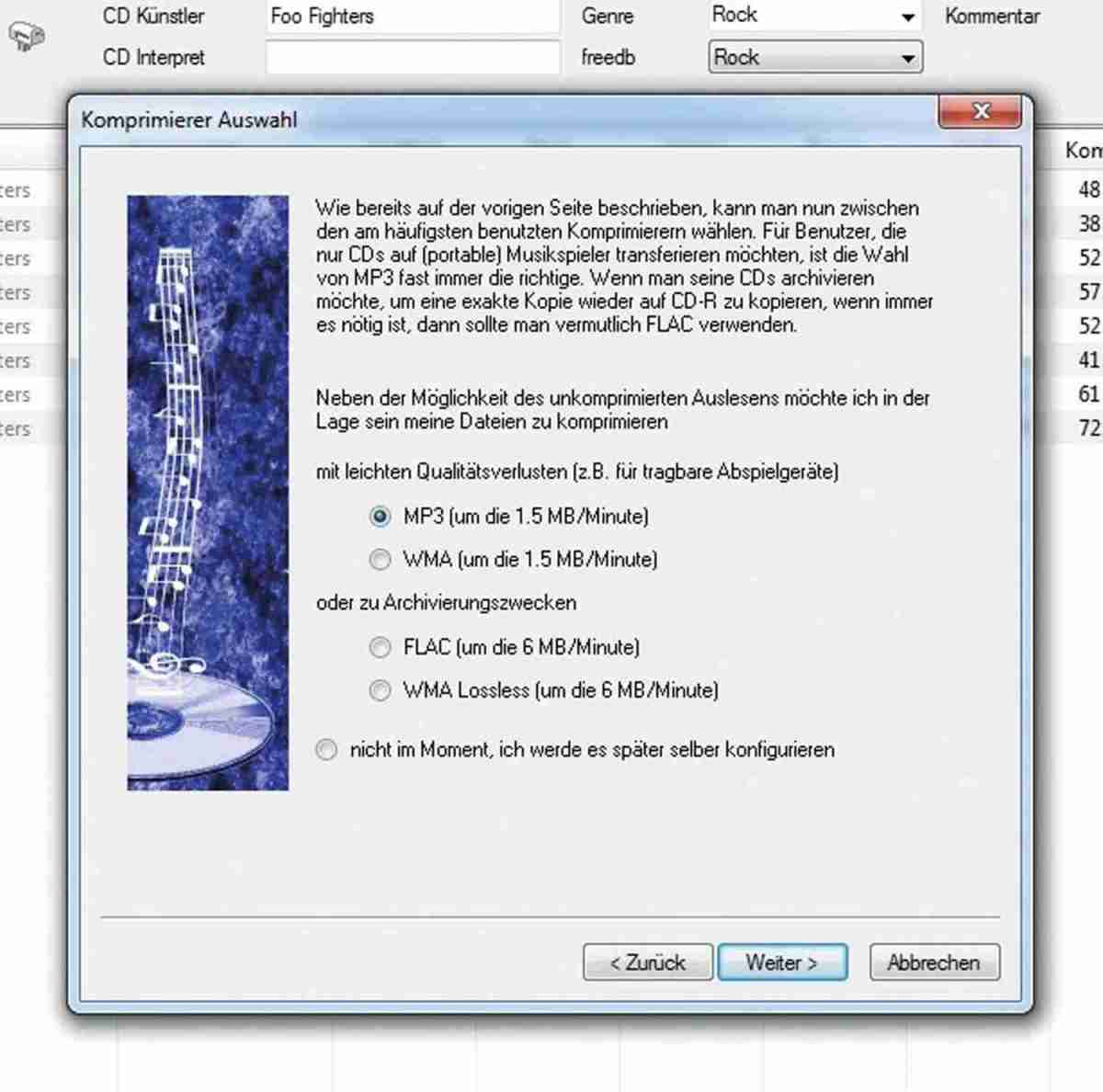
Wählen Sie also Ihre bevorzugte Methode und klicken Sie auf „Weiter“. Nun gibt Ihnen das Programm die Auswahl, wie viele Optionen EAC Ihnen bei der Benutzung anbietet. Sollten Sie sich ein wenig auskennen und im Nachhinein noch andere Einstellungen vornehmen wollen, dann wählen Sie „Experte“. Wenn Ihnen die bereits getätigten Einstellungen ausreichen und Sie einfach und schnell Ihre CDs rippen wollen, dann wählen Sie „Anfänger“. Mit einem Klick auf „Fertig stellen“ ist nun endlich die erste Einrichtung von EAC abgeschlossen, und Sie können loslegen.
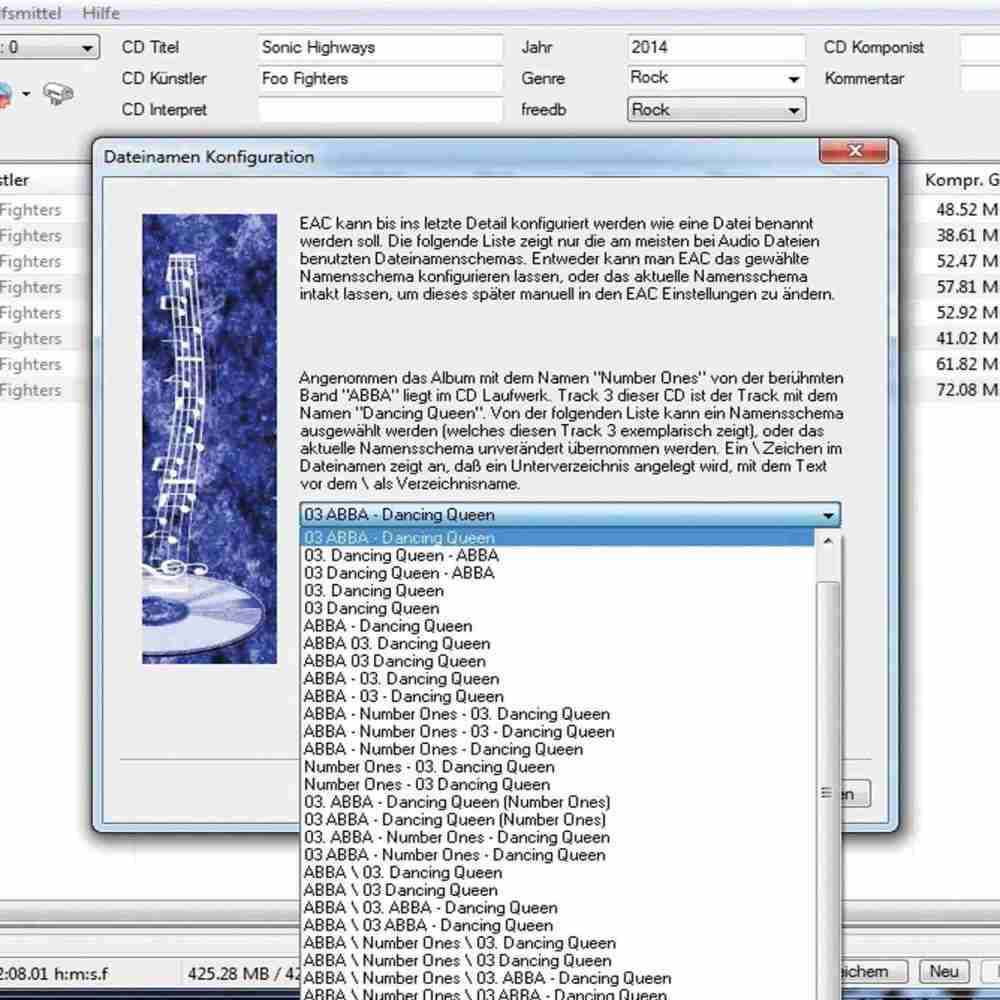
Metadatenlieferant auswählen
Nun erscheint zum ersten Mal das Programmfenster, das zuvor nur im Hintergrund zu sehen war. Sollten Sie die CD, die zum Testen des Laufwerkes verwendet wurde, nicht entfernt haben, sollten bereits die passenden Metadaten erscheinen.
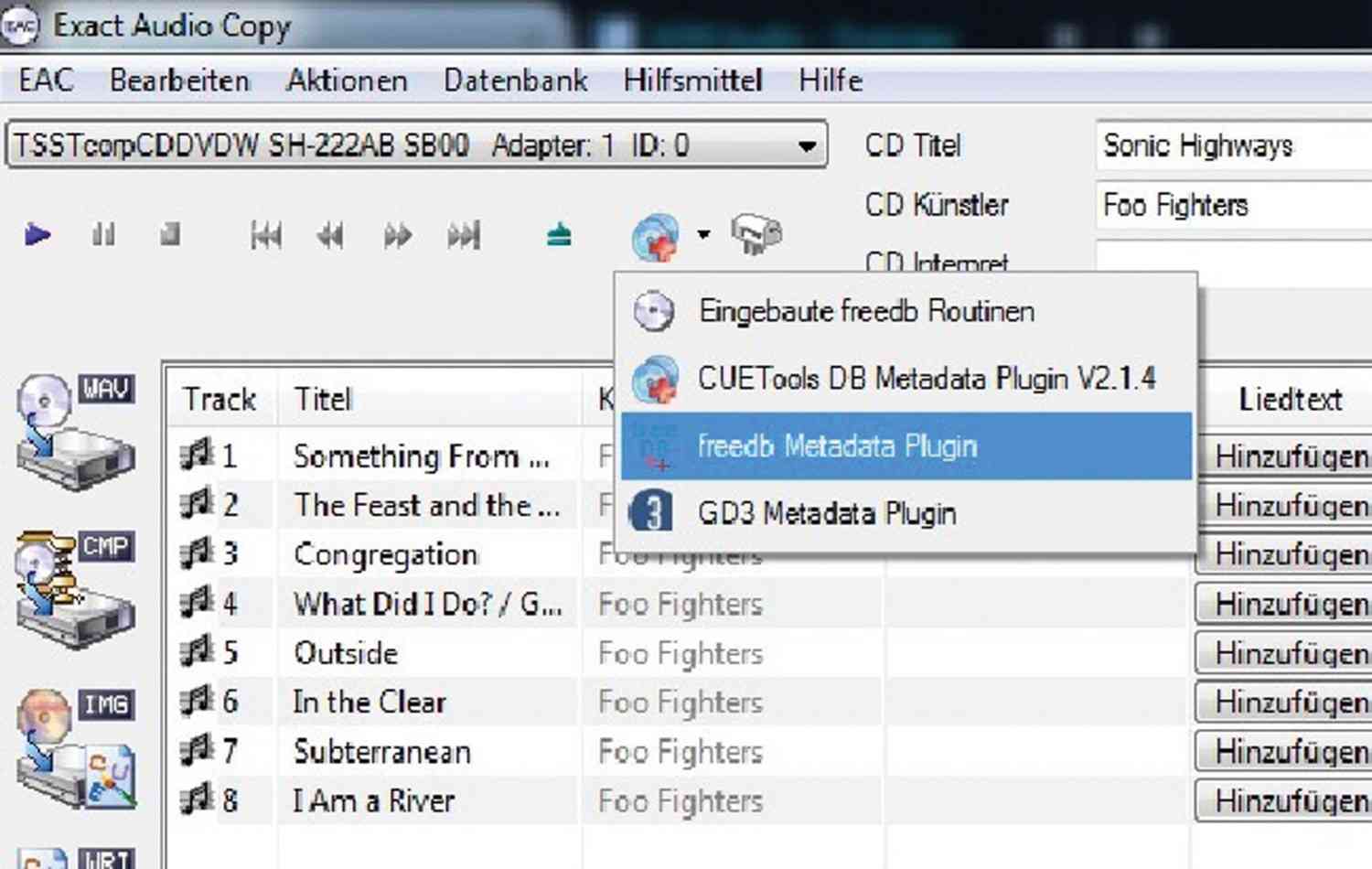
Als Standard ist der Lieferant CUETools ausgewählt. Sollten Sie diesen ändern wollen, klicken Sie auf das kleine Dreiecksymbol in der Leiste links oben, das zwischen dem kleinen Briefkasten-Logo und den beiden CDs ist. Hier stehen Ihnen nun vier Optionen offen, wobei die Nutzung von GD3 kostenpflichtig ist. Haben Sie bei der Einstellung eine E-Mail-Adresse eingegeben, können Sie auch auf freeDB zugreifen, die normalerweise sehr gute Ergebnisse liefert. Nach der Auswahl klicken Sie auf das Anbieterlogo (links neben dem kleinen Dreieck), um neue Daten anzufordern. Nun wird gefragt, ob Sie fortfahren wollen, obwohl alle Daten gelöscht werden. Keine Angst, die gelöschten Metadaten werden dann sofort durch neue ersetzt. FreeDB bietet automatisch die Suche nach Coverbildern mit an, wobei Sie nach einem Klick auf „Ja“ und der nachfolgenden Wahl der bevorzugten Größe das passende Cover mit einem Doppelklick auswählen können. Sollten Sie den Lieferanten nicht geändert haben, wird von CUETools ein vorgefertigtes Cover geladen. Nachdem alle Daten eingeladen sind, können Sie zur Not noch verändern, falls Sie zum Beispiel einen Fehler feststellen. Ist dann alles zu Ihrer Zufriedenheit, können Sie mit dem Rippen beginnen.
Format wählen
Nun geht es ans Eingemachte, und Sie haben zwei Arten zur Auswahl, um Ihre CD als digitale Kopie auf Ihrem PC zu hinterlegen. Auf der linken Seite des Fensters befinden sich vier Knöpfe, die den Auslesevorgang einleiten. Die unteren beiden sind dafür nicht wirklich relevant. Bei den oberen beiden erhalten Sie nutzbare Kopien ihrer CDs. Am oberen Logo sehen Sie die Buchstaben „WAV“ neben einer CD. Bei einem Klick auf diesen Button wird die CD unkomprimiert im WAV-Format gespeichert. Direkt darunter befindet sich ein Logo einer CD in einer Schraubzwinge mit den Bustaben CMP. Mit einem Klick auf diesen Button wird die CD in dem komprimierten Format gespeichert, das bei der Einrichtung des Programms von Ihnen ausgewählt wurde, in unserem Falle also FLAC.
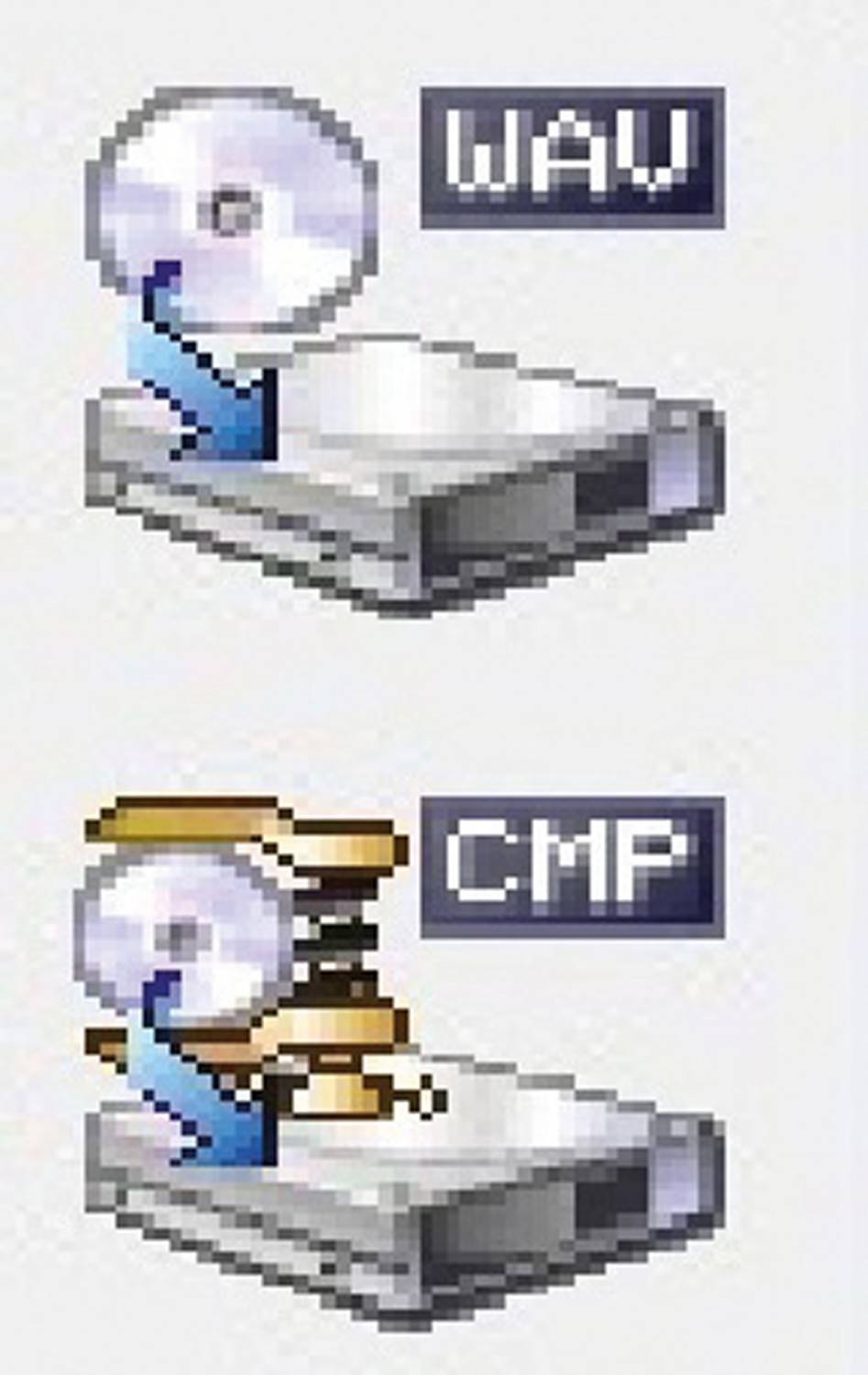
Speicherort auswählen
Nach einem Klick auf den gewünschten Button öffnet sich ein Fenster, bei dem Sie den Speicherort der digitalen Kopie auswählen können. Dafür eignet sich normalerweise der Ordner „Eigene Musik“ den Sie mit den Klicks auf „Bibliotheken“, dann „Musik“ und schließlich „Eigene Musik“ erreichen. Dort angelangt klicken Sie am besten auf „Neuen Ordner erstellen“, woraufhin ein neuer Ordner erscheint, den Sie sofort mit dem Namen des Albums versehen können, um nachher den Überblick zu behalten. In unserem Fall Ist dies „Foo Fighters - Sonic Highways“. Markieren Sie anschließend diesen Ordner mit einem Klick und drücken Sie auf „OK“. Daraufhin beginnt der Auslesevorgang des Programms.
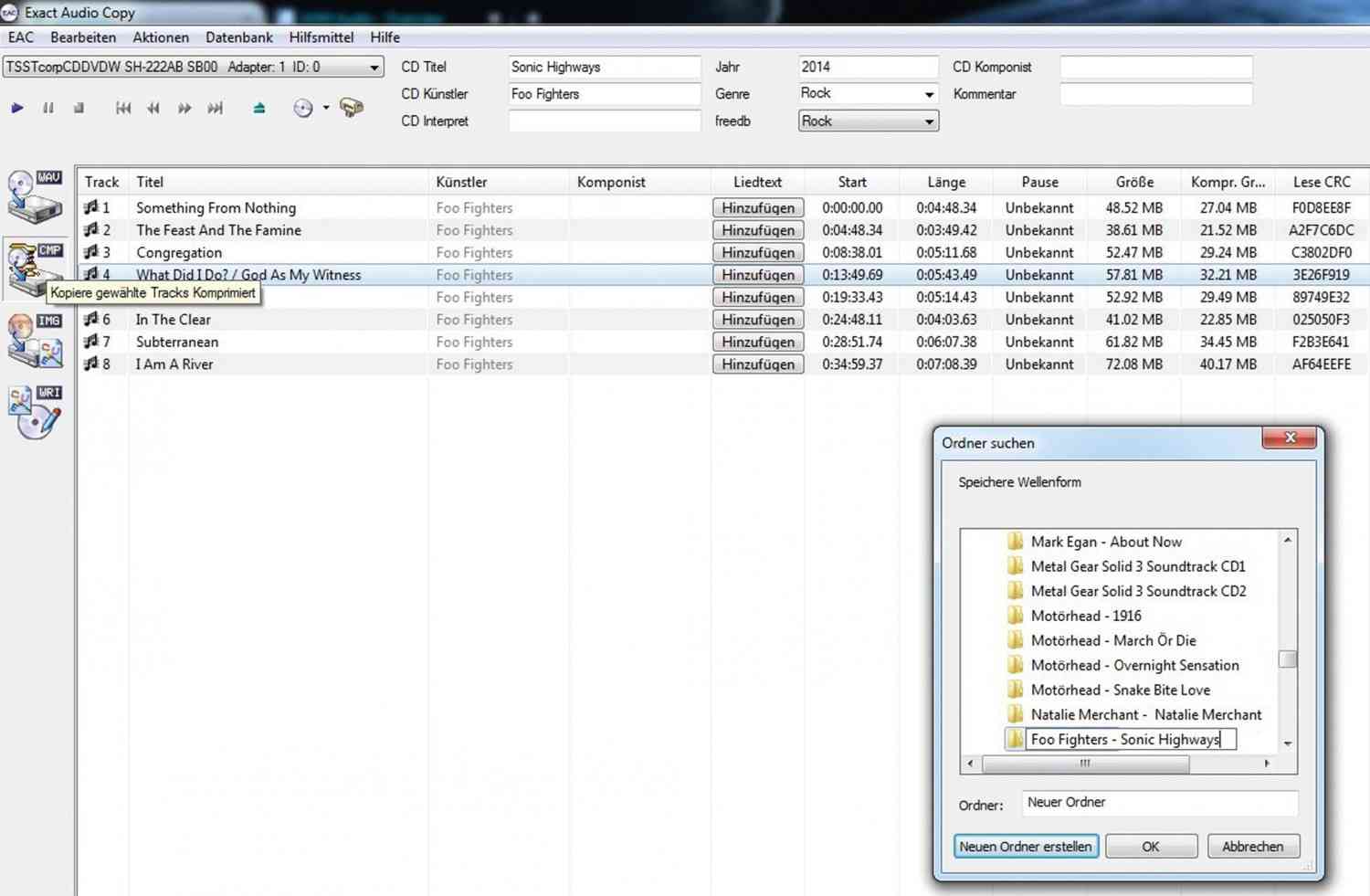
Digitalisieren
Es erscheint ein Fenster, das den Fortschritt der Digitalisierung anzeigt. Je nach Länge des Albums variiert auch die Zeit, die das Programm dafür benötigt, und das Fenster zeigt Ihnen hierfür eine grobe Schätzung an. Um beste Ergebnisse zu gewährleisten, ist es hierbei ratsam, den PC weitestgehend in Ruhe zu lassen. Wenn dann schließlich angezeigt wird, dass der Auslesevorgang abgeschlossen ist, wird bei einem Klick auf „OK“ angezeigt, wie akkurat die Tracks ausgelesen wurden und ob eventuell Fehler aufgetreten sind.
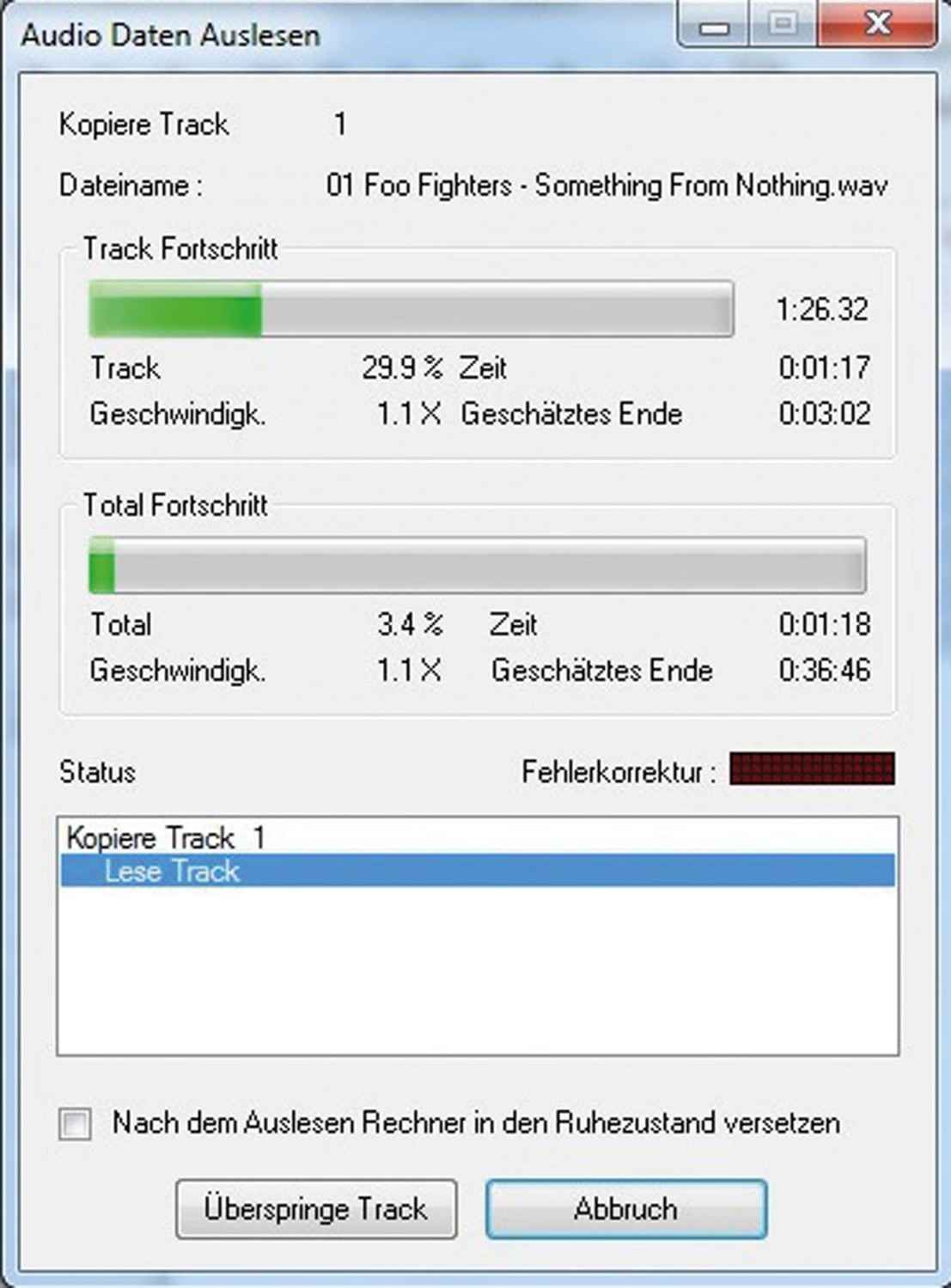
In dem Fall sollte der Auslesevorgang erneut gestartet werden, ansonsten reicht ein weiterer Klick auf „OK“, um wieder in den Hauptbildschirm zu gelangen um die näch- ste CD zu digitalisieren. Nachdem die Digitalisierung beendet ist, findet man die Dateien nun im zuvor festgelegten Ordner, mit der Bezeichnung, die man beim Einrichten ausgewählt hat. Von hier aus kann die Musik nun beliebig oft kopiert werden, um die Alben auf externen Festplatten oder USB-Sticks direkt an ein passendes Quellgerät anzuschließen. Oder man kopiert die Alben auf ein NAS, um sie dann über das Netzwerk abspielen zu können. So gibt es nie wieder Probleme mit verkratzten Datenträgern und die komplette Sammlung ist zu jeder Zeit verfügbar. Die digitale Musikwelt steht Ihnen offen.